Your desktop computer or laptop can fail and become unusable at any time. When this happens, most users are left wondering whether or not it is possible to transfer Files and Photos from dead computer to new one.
- Download All Files To External Hard Drive
- Transfer Files From Tablet To External Hard Drive Hard Drive
Connect your external storage device to your current PC. On the taskbar, select File Explorer. Locate the files you wish to copy, or the folders where those files are stored. To copy multiple files, hold CTRL as you select additional files or folders. Open the 'My Files' app that comes with the tablet. On the left panel make sure the folders you want to move from and to are visible. Go to the folder with the file to be moved then do a drag and drop to the folder you want it in. Thanks - this worked perfectly and cleared up my tablet drive. Q-Can I delete files from my Android tablet/phone from my PC. Q-Can I transfer Files to an External SD card? A-Yes if your phone/tablet has an external SD card then it shows as a separate hard drive. Q-Can I access Android system files using this method? You are limited to your SDcard folder. Just having photos stored on an external hard drive and nowhere else does not make for a reliable backup. Multiple memory cards This is one of the cheapest ways to manage photos on the road. The keyboard shortcut to select all files in File Explorer is Ctrl + A. In the Ribbon, select the Home tab and then select the Copy To button. Select Choose Location from the menu that appears. You can move files if you want them gone from their original location.
Is it Possible to Transfer Files From Dead Computer to New One
As long as the hard drive in the dead laptop is still working and it is not damaged or severely corrupted, it is possible to transfer Files and Photos from dead computer to a new one.
In our case, an older Windows Laptop had suffered motherboard failure and getting it repaired was going to be expensive.
Seagate paragon driver for windows 10 download. Hence, it made more sense to replace the Laptop with a new one and simply transfer files and photos from dead computer to a new one.
If you are dealing with a similar situation, you can follow the steps as provided below to transfer files and Photos from dead computer to a new one.
1. Remove Hard Drive From Computer
The first step is to pull out the Hard Drive from the dead computer and find its type and size. Laptops usually have 2.5″ Hard drives while desktops have 3.5″ size Hard drives.
In case of a Laptop, you should be able to access the Hard drive by removing the plastic cover from the hard drive bay.
Do i have microsoft office. Once the hard drive is accessible, remove tiny screws holding the hard drive in place, remove the connector cable and pull out the hard drive.
After removing the Hard Drive, note down its size and type of Hard drive. Newer Laptops have 2.5″ SATA Hard Drives with flat connectors, while older Laptops have 2.5″ PATA hard drives with PIN Connectors.
Download All Files To External Hard Drive
2. Buy SATA to USB Adapter
The next step is to buy a USB Adapter matching the size and type of Hard Drive that you removed from your dead computer.
Transfer Files From Tablet To External Hard Drive Hard Drive
You can either buy an inexpensive SATA to USB Adapter from a local tech store in your area or buy from an online source.
To get started, you can take a look at this USB 3.0 to SATA Adapter for 2.5~3.5 inch hard drives as available at Amazon.
If this does not match, search using the term 'SATA to USB Adapter' and you will find many inexpensive adapters. Adobe acrobat pro dc update.

3. Connect Old Hard Drive to New Computer and Transfer Data
The final step is to connect the old hard drive to the USB port of the new computer and transfer files and Photos to the new computer.
1. Plug the SATA end of the Hard Drive into the USB Adapter and plug the USB end into the USB port of your new laptop.
2. Open File Explorer on your new laptop and you should be able to see your old hard drive connected as an external hard drive.
3. Double-click on the icon representing the Old hard drive and navigate to the Folders containing your Files and Photos.
4. Simply, copy the Folders containing Files and Photos from the old Hard Drive and Paste them to the Hard drive of your new Laptop.
In case you believe that the old hard drive is still good enough and reliable, you can use it as an external hard drive or as a backup drive for your computer.
Save too many files on your Android phone and now want to transfer some to the external hard drive as a backup? Or simply need to transfer Android files to external hard drive for other purposes? For whatever reasons, you can easily sync files from Android to external hard drive without any hassle.
As long as you get this Coolmuster Android Assistant software at your hand, it is just a piece of cake to transfer Android files to external hard drive within simple clicks. Moreover, this software is fully compatible with all types of Android files and all brands of Android phones and tablets. So just feel free to rely on it to sync files from Android to external hard drive. Also, you can freely transfer Android files to other places like computer or USB flash drive and etc. So what are you waiting for? Just rely on this software to freely transfer Android files to external hard drive in an easy and efficient way!
Below are the free trial versions of this software! Just download the right one to try it out by yourself!
Simple Way to Transfer Android Files to External Hard Drive
Step 1. Link Android phone to computer
First of all, open the installed software on the computer and then get your Android phone connected to the computer via the USB cord. If required, just follow the steps as prompted to enable USB debugging on your Android phone. Then this software will detect your device and show you the interface as pictured in the below.
Step 2. Transfer Android files to external hard drive
As you can see now, all different file folders are arranged on the main interface. You can now enter the right file tab to preview more detailed file information that you want to transfer from Android to external hard drive. Then select the wanted files by ticking them out and hit the Export option to transfer Android files to external hard drive in one click.
Now, just wait for the process to get completed within a little while. So, you can begin to transfer Android files to external hard drive as needed and wanted!
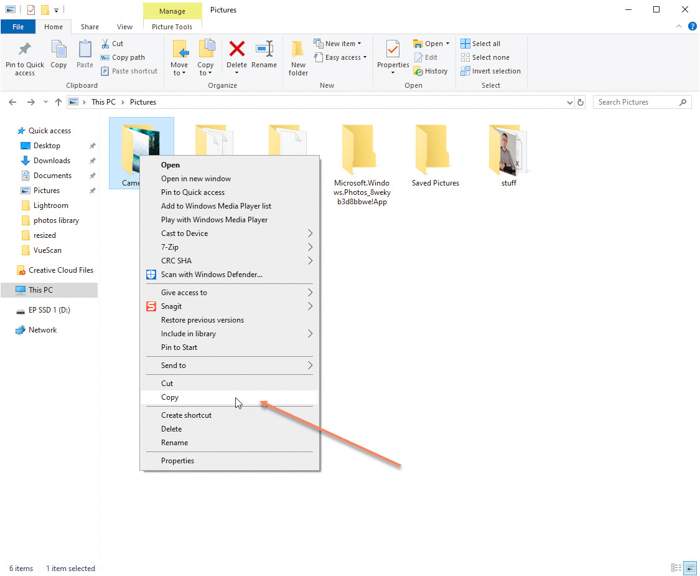
3. Connect Old Hard Drive to New Computer and Transfer Data
The final step is to connect the old hard drive to the USB port of the new computer and transfer files and Photos to the new computer.
1. Plug the SATA end of the Hard Drive into the USB Adapter and plug the USB end into the USB port of your new laptop.
2. Open File Explorer on your new laptop and you should be able to see your old hard drive connected as an external hard drive.
3. Double-click on the icon representing the Old hard drive and navigate to the Folders containing your Files and Photos.
4. Simply, copy the Folders containing Files and Photos from the old Hard Drive and Paste them to the Hard drive of your new Laptop.
In case you believe that the old hard drive is still good enough and reliable, you can use it as an external hard drive or as a backup drive for your computer.
Save too many files on your Android phone and now want to transfer some to the external hard drive as a backup? Or simply need to transfer Android files to external hard drive for other purposes? For whatever reasons, you can easily sync files from Android to external hard drive without any hassle.
As long as you get this Coolmuster Android Assistant software at your hand, it is just a piece of cake to transfer Android files to external hard drive within simple clicks. Moreover, this software is fully compatible with all types of Android files and all brands of Android phones and tablets. So just feel free to rely on it to sync files from Android to external hard drive. Also, you can freely transfer Android files to other places like computer or USB flash drive and etc. So what are you waiting for? Just rely on this software to freely transfer Android files to external hard drive in an easy and efficient way!
Below are the free trial versions of this software! Just download the right one to try it out by yourself!
Simple Way to Transfer Android Files to External Hard Drive
Step 1. Link Android phone to computer
First of all, open the installed software on the computer and then get your Android phone connected to the computer via the USB cord. If required, just follow the steps as prompted to enable USB debugging on your Android phone. Then this software will detect your device and show you the interface as pictured in the below.
Step 2. Transfer Android files to external hard drive
As you can see now, all different file folders are arranged on the main interface. You can now enter the right file tab to preview more detailed file information that you want to transfer from Android to external hard drive. Then select the wanted files by ticking them out and hit the Export option to transfer Android files to external hard drive in one click.
Now, just wait for the process to get completed within a little while. So, you can begin to transfer Android files to external hard drive as needed and wanted!
Related Article:

